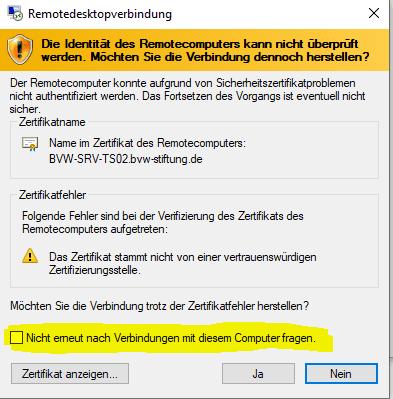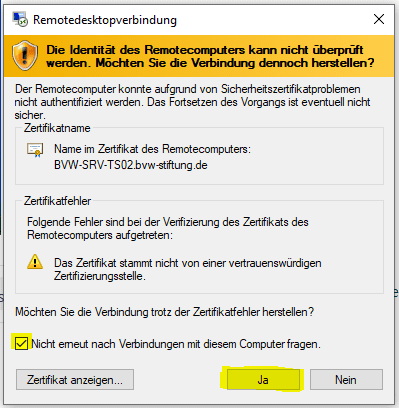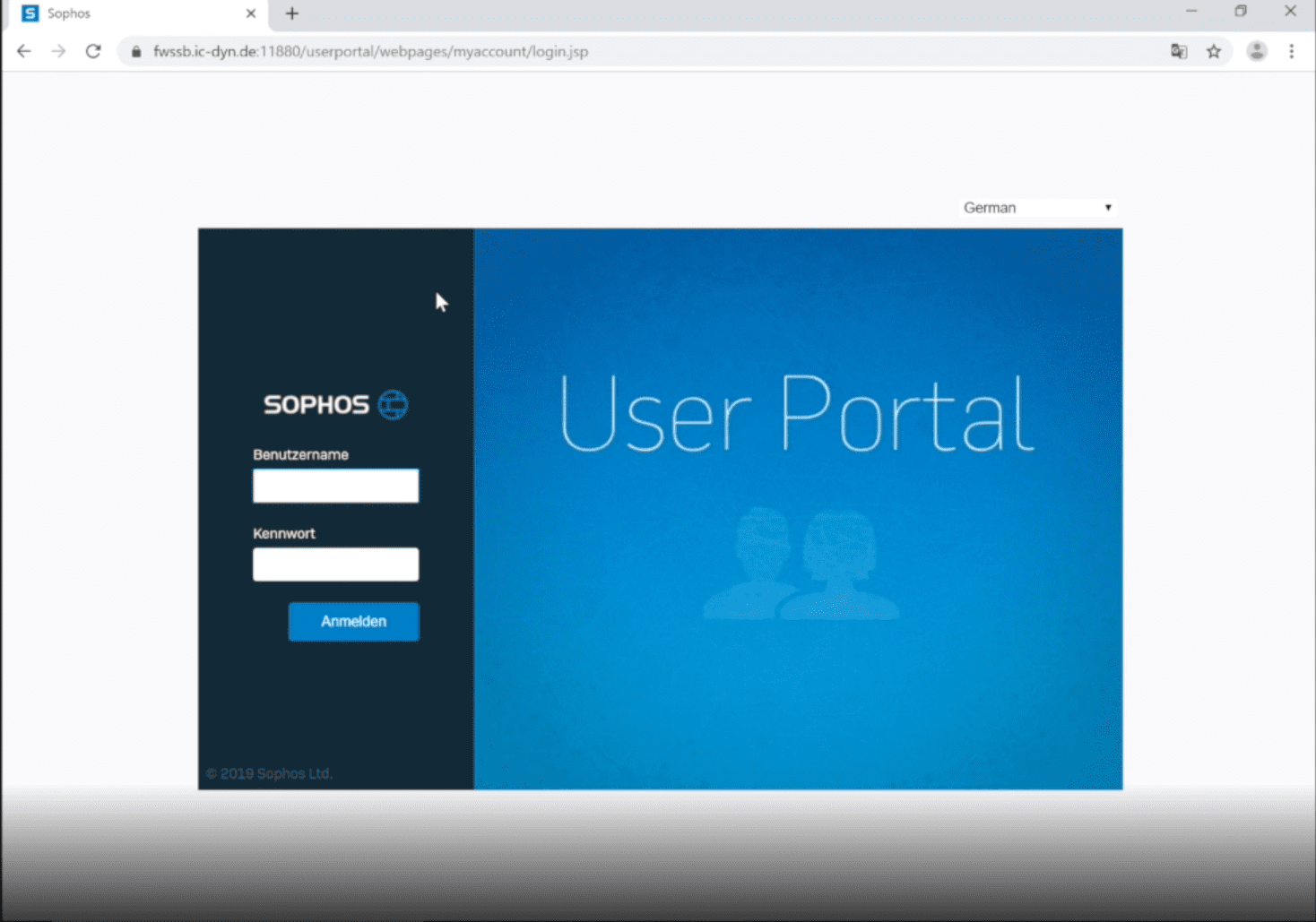In dieser Anleitung zeigen wir, wie Sie nach Erhalt neuer Hardware die Ersteinrichtung durchführen. Bearbeiten Sie alle Schritte bis zum optionalen Teil der Anleitung.
Bei Problemen bei der Installation wenden Sie sich gerne unter der +49 6821 402970 an uns unsere Service Zeiten sind Montags bis Donnerstags von 8 bis 16 Uhr, Freitags von 8 bis 14 Uhr.
Hardware:
Sie haben folgende Hardware neu erhalten bzw. diese wurde von unseren Technikern vor Ort für Sie installiert:
Notebook (wird mit Notebooktasche ausgeliefert - darin befindlich das zugehörige Netzteil zum Aufladen des Gerätes ggf. bestehend aus zwei Kabeln, welche vor Benutzung zusammengesteckt werden müssen)
Maus & Tastatur (Funk mit Akku) Tipp: die Geräte verfügen jeweils auf einen Ein- Ausschalter auf der Rück (Tastatur)- bzw. Unterseite (Maus) und eine Aufladebuchse auf der Hinter-(Tastatur) bzw. Vorderseite(Maus) und müssen mit einem mitgelieferten USB-Kabel von Zeit zu Zeit aufgeladen werden. Ebenso für den Betrieb wichtig ist ein schwarzer Stick/Dongle, welcher jeweils in der Stiftung in der u.a. Docking Station oder bei Mitnahme der Maus und/oder Tastatur ins Homeoffice direkt in das Notebook eingesteckt werden damit die Eingabegeräte funktionieren.

Monitor (ist mit einem HDMI-Kabel mit u.a. Dockingstation verbunden; An- Ausschalter bzw. Systemknopf zur Verwaltung von Einstellungen befindet sich an der Unterseite des Gerätes direkt unter dem Herstellerlogo)
Docking Station (versorgt das Notebook mit einem USB-Kabel mit Internet via Kabel, dem Signal des Bildschirmes, dem Signal für Maus & Tastatur und sollte im Regelgebrauch zwei USB-Ports belegt haben mit zum einem dem Stick/Dongle für Maus und Tastatur und zum Anderen dem Aufladekabel für selbige Geräte)
Erstmalige Anmeldung mit ihrem neuen Notebook
Die erstmalige Einrichtung muss in einem Stiftungsgebäude mit ausreichender Verbindung zum WLAN "Mitarbeiter" erfolgen. Bitte stellen Sie zudem sicher, dass das Gerät mit ausreichend Strom versorgt ist bzw. im Optimalfall direkt mit dem zugehörigen Netzteil direkt während der Ersteinrichtung dauerhaft mit Strom versorgt wird.
Sie müssen zur erfolgreichen Ersteinrichtung einen Unternehmensaccount erhalten haben, bestehend aus einer Mailadresse und zugehörigem Passwort bzw. CLOUD-Zugang und zugehörigem Benutzernamen und Passwort.
Verbinden Sie das Notebook noch nicht mit der Dockingstation und verwenden für die Durchführung der Anmeldung die Tastatur und das Touchpad des Notebooks.
Anmerkung: Sollten bestimmte Schritte bei Ihnen nicht auftauchen, kann dies an einer von einem Benutzer vor Ihnen durchgeführten Ersteinrichtung liegen. Suchen Sie in diesem Fall einfach nach dem Schritt der Anleitung, bei dem Sie dann einsteigen müssen.
Schritt 1- Erstmaliges Einschalten, Definieren von Region, Sprache und Tastaturlayout:
Öffnen Sie das Gerät und betätigen Sie den silbernen Startknopf in der linken oberen Ecke.
Nach dem Hochfahren führen Sie folgende Schritte aus
Wählen Sie Deutschland und bestätigen mit Klick auf "JA".
Wählen Sie Deutsch und bestätigen mit Klick auf "JA".
Wählen Sie "Überspringen".
Schritt 2 - WLAN einrichten & Lizenzvereinbarung akzeptieren
Wählen Sie das WLAN "Mitarbeiter" und geben Sie das Passwort: Roto88?$ ein und wählen Sie "Verbinden". Eine Verbindung sollte nun hergestellt werden und automatisch zum nächsten Schritt weitergeleitet werden.
Wählen Sie "Akzeptieren"/"Annehmen".
Schritt 3 -Bennen des Gerätes & Wählen der Nutzungsart
Geben Sie den Namen wie auf dem aufgeklebten Post-IT/Zettel ein und wählen Sie "Weiter". Den Post-IT/Zettel können Sie danach entsorgen.
Wählen Sie mit einem Klick auf "Für Arbeit oder Schule/Uni einrichten" mit ein Klick aus und Bestätigen Sie mit einem Klick auf "Weiter"
Schritt 4 - Einrichtung Nutzerkonto und Freigaben für zusätzliche Anwendungen
Geben Sie in diesem Schritt ihre Nutzerkonto an. Dieses besteht aus ihrer personalisierten Mailadresse und zugehörigem Passwort oder ihrem Cloud-Zugangsdaten (hierbei wird dem Benutzernamen noch ein @bvw-stiftunge.de angehangen

Lehnen Sie im folgenden alle Freigaben für zusätzliche Anwendungen ab, indem Sie jeweils die untere Option mit einem Mausklick auswählen und mit "Annehmen" bestätigen
Schritt 5 - Windows Hello/Kontoschutz & Abschluss der Einrichtung
Wählen Sie "OK".
Wählen Sie "Weiter".
Schließen Sie das Fenster OHNE Eingabe mit einem Klick auf das "X" in der rechten oberen Ecke.
Wählen Sie "Vorerst überspringen".
Anmerkung: Sollte diese Abfrage nach Abschluss und dem ersten Neustart nochmals aufkommen gehen Sie ebenso vor.

Nun ist die Ersteinrichtung abgeschlossen und Sie befinden sich nun auf dem Windows Desktop. Warten Sie nun 30 Sekunden auf nachfolgende Anfrage und bestätigen Sie mit "Ja".
Inbetriebnahme Docking Station
verbinden Sie nun das USB-Kabel der Dockingstation mit ihrem Notebook und achten vorbereitend darauf, das Monitor und Dockingstation mit Strom versorgt sind.
Nach kurzer Anschlusszeit erhalten Sie eine Meldung im unteren rechten Bildschirmrand: "Gerät wird eingerichtet"
Nach abgeschlossener automatischer Installation, welche mit der Meldung "Gerät ist nun einsatzbereit" bestätigt wird sollte das Notebook nun die Eingaben über die mitgelieferte Maus & Tastatur erkennen, sowie der gelieferte Monitor den Bildschirm des Notebook spiegeln.
Anmerkung: Sollte dies nicht auf Anhieb der Fall sein drücken Sie einmal kurz den Systemknopf des Monitors. Bei weiterhin ausbleibender Funktionalität trennen Sie das Verbindungskabel (HDMI-Kabel) zwischen Monitor und Dockingstation auf Seite der Dockingstation und stecken dieses sofort wieder ein. Sollte der Monitor wiederum nicht reagieren, betätigen Sie nochmals seinen Systemknopf. Erscheint nun nur eine Meldung und nicht der PC Bildschirm betätigen Sie die Taste erneut.
Betreiben des Notebooks mit einem oder beiden Monitoren und ggf. notwendige Einstellungen
Sie können auch je nach Bedarf zwischen dem Betrieb beider Möglichkeiten wechseln. Befolgen Sie bei Bedarf einfach dem Schritt der Einrichtung des zweiten Monitors und machen diesen ggf. dann wieder Rückgängig.
Betrieb nur mit externem Monitor
zur korrekten Einstellung und energiesparsamen Betreiben des Notebooks muss dieses so konfiguriert werden, das es im Netzteilbetrieb zugeklappt werden kann ohne in den Ruhemodus zu gehen oder sich abzuschalten.
Dies bewerkstelligen Sie indem Sie nach der Einstellung "Verhalten beim Zuklappen von Laptops ändern" über die Lupe in der Mitte der Taskleiste auf ihrem Windows Desktop suchen und für diese Einstellungsseite "öffnen" auswählen wie u.a.
Nun wählen Sie in der "Netzbetrieb"-Spalte mit einem Klick auf Energiesparen aus dem sich öffnenden Untermenü die Option "Nichts unternehmen" aus.
und klicken danach auf Änderungen speichern.
nun können Sie den Laptop zuklappen, die Energie für den Betrieb seines eigenen Bildschirms wird eingespart und Sie Arbeiten wie mit einem Desktop-PC.
Betrieb mit beiden Monitoren (Notebook & externer Monitor)
Um beide Monitore verwenden zu können und den Übergang der Maus zwischen den beiden Monitoren korrekt einzustellen führen Sie folgende Tastenkombination auf der Tastatur aus:
WindowsTaste und "P"- Taste gleichzeitig drücken
Es öffnet sich das Menü "Projizieren" und Sie können die Option "Erweitern" mit einem Klick wählen.
Nun werden beide Bildschirme genutzt. Sollte der Übergang der Maus zwischen beiden Bildschirmen über den linken oder rechten Rand nicht funktionieren bzw. nicht zu der eigentlichen Aufbauvariante passen, gehen Sie auf Ihren Desktop und klicken Sie mit einem Rechtsklick ins Leere und wählen Sie aus dem erscheinenden Menü "Anzeigeeinstellungen" aus. Nun können Sie über den Button "Identifizieren" erkennen, welcher Bildschirm welche Nummer trägt, das diese nach dem ausgeführten Klick direkt in einer Bildschirmecke erscheint.
Ordnen Sie nun die Bildschirme passend an und klicken Sie auf "Anwenden" nun sollten die Einstellungen entsprechend angepasst sein und Sie können beide Bildschirme verwendenErstmalige Verwendung des Browsers Microsoft Edge
Bei der erstmaligen Verwendung des Browsers Microsoft Edge muss dieser erstmalig eingerichtet werden.
Die Erste hierbei gestellte Anfrage können Sie zulassen.
Die zweite Anfrage ihre Browserdaten aus Google zu übernehmen bleibt Ihnen überlassen, ob Sie ihr persönliches/geschäftliches Googlekonto auf diesem Gerät einrichten wollen oder nicht.
Wir empfehlen lediglich die Dritte Abfrage nach der Speicherung ihrer zuletzt verwendeten Browsingdaten mit einem Klick auf "Nicht zulassen" nicht speichern zu lassen, da dies die Arbeitsgeschwindigkeit des Rechners beim Hochfahren verlangsamen wird.
Wählen Sie "Nicht zulassen" und "Bestätigen und fortfahren".
Die folgende Nachfrage nach zu konfigurierenden Szenen können von Ihnen frei gewählt werden oder Sie wählen die erst Beste.
Nun können die Microsoft Edge wie gewohnt verwenden.
Erstmalige Anmeldung in der CLOUD
Sie finden nun vier CLOUD-Verknüpfungen vor zwei davon sind nur für Schulpersonal der Stiftung und der Unterschied zwischen den verbleibenden Verknüpfungen ist die Entscheidung ob die CLOUD mit oder ohne private Drucker geöffnet werden soll. Prüfen Sie hierzu bitte den kompletten Namen der CLOUD-Verknüpfung.
!Sie haben die Möglichkeit hier ihre Anmeldedaten zu speichern - dürfen dies aber nur tun wenn Sie exklusiven Zugriff auf dieses Gerät haben - die Möglichkeit, das andere Benutzer das Gerät verwenden darf hierbei nicht bestehen! → DSGVO
Bei der ersten Anmeldung auf dem Terminalserver/der Cloud erscheint folgende Meldung, welche Sie durch Setzten des Häkchens und Bestätigen mit "Ja" zukünftig nicht mehr angezeigt bekommen werden, sondern direkt auf den Terminalserver/die Cloud verbunden werden
korrekte Abmeldung - !bitte immer beachten!
Hierfür nutzen Sie wie gewohnt den unten gezeigten "Abmelden"-Button als wollten Sie einen PC herunterfahren. Achten Sie auch hier darauf das alle wichtigen Daten gespeichert sind bevor Sie dies tun. Andernfalls droht der Verlust der Daten ebenso wie wenn Sie die Terminalserver-/Cloud-Verbindung nur über das "x" auf der blauen Leiste in der oberen Mitte des Bildschirms verwenden.
Optional: Installation VPN-Verbindung
wird NUR benötigt, wenn Sie sich außerhalb des Unternehmensnetzwerkes (WLAN "Mitarbeiter" oder ihre Kabelverbindung am Arbeitsplatz) mit der CLOUD verbinden möchten
Anmeldung im User Portal:
über einen beliebigen Browser (wir verwenden in diesem Tutorial Google Chrome) das https://pan-gw-01.saarland.cloud (← hier klicken) öffnen & anmelden.
Beachten Sie, dass das Portal Ihnen als unsichere Seite angezeigt wird und befolgen Sie folgende Schritte um zum Login zu gelangen klicken Sie auf die rot umrandeten Felder:
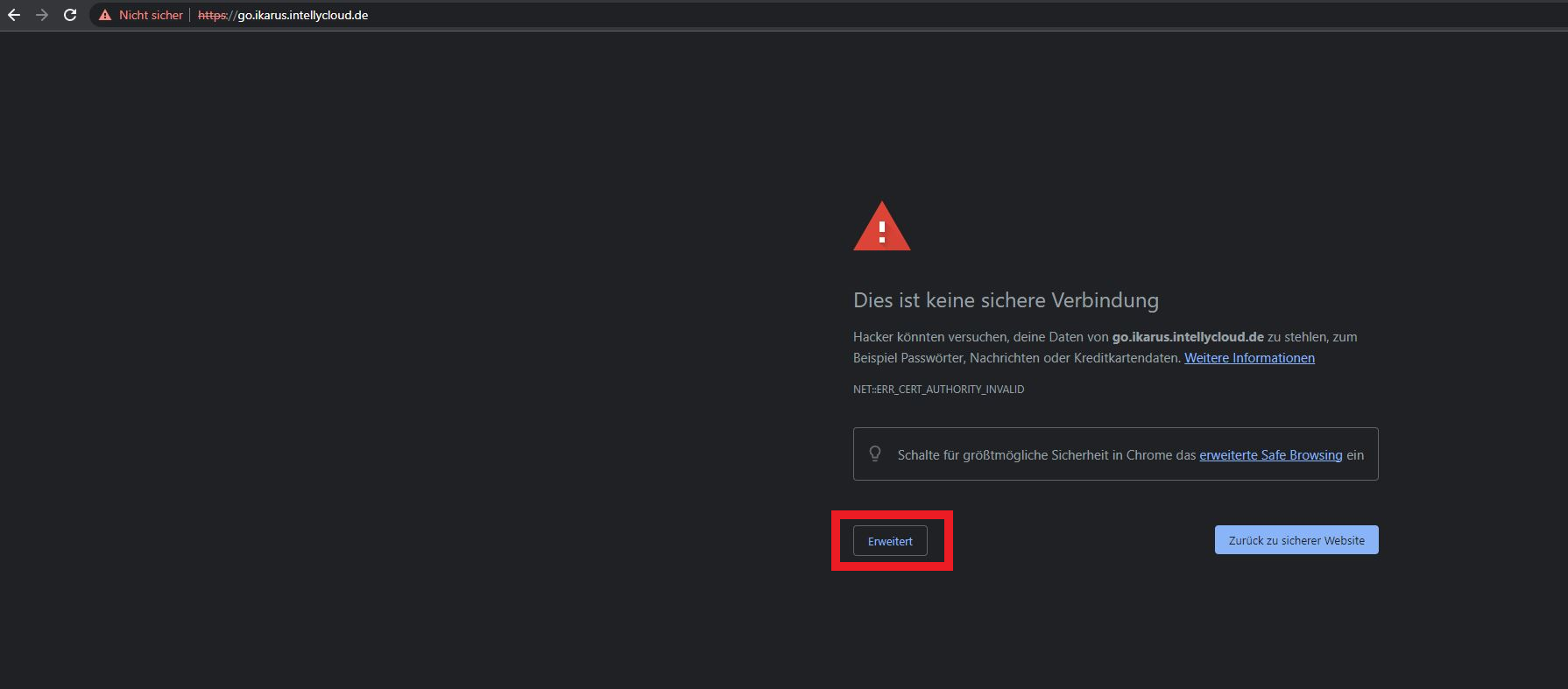
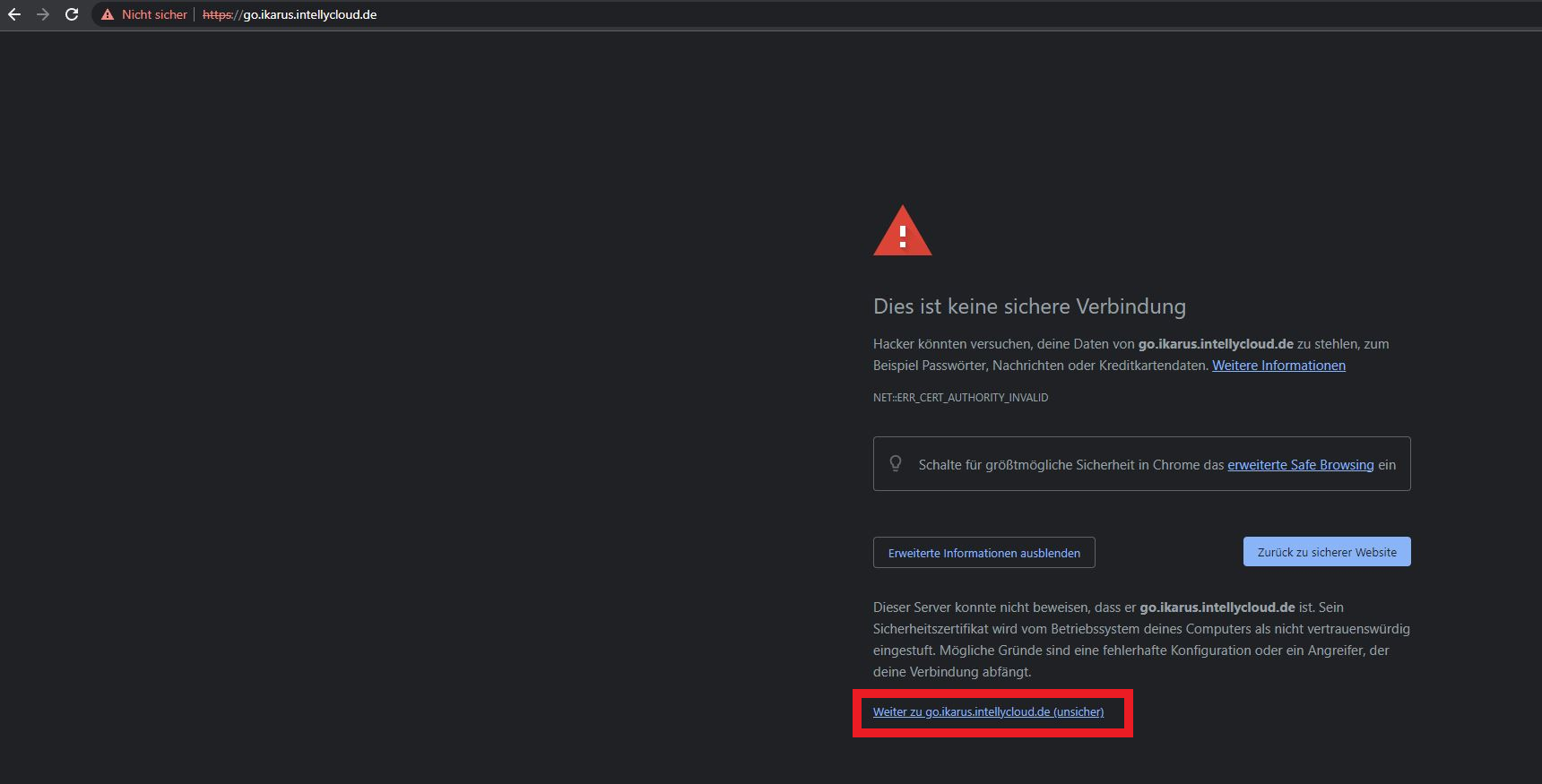
Zugangsdaten hierzu sind Benutzername = ihre persönliche Mailadresse und Passwort = Cloudpasswort.
Schritt 2 - VPN Client & Konfigurationsdatei herunterladen: (nach erfolgreichem Login)
1.für Windows wählen Sie die erste Option im Abschnitt Sophos Connect client sowie im Abschnitt VPN Configuration aus und starten Sie jeweils den Download mit einem Klick Linksklick auf den Link.
(bitte haben Sie Verständnis das wir uns in diesem Tutorial nur auf das gängigste Betriebssystem konzentrieren sollte bei Ihnen eine Installation unter einem anderen Betriebssystem nötig sein wenden Sie sich gerne an uns oder ihre jeweilige Verwaltungsstelle)
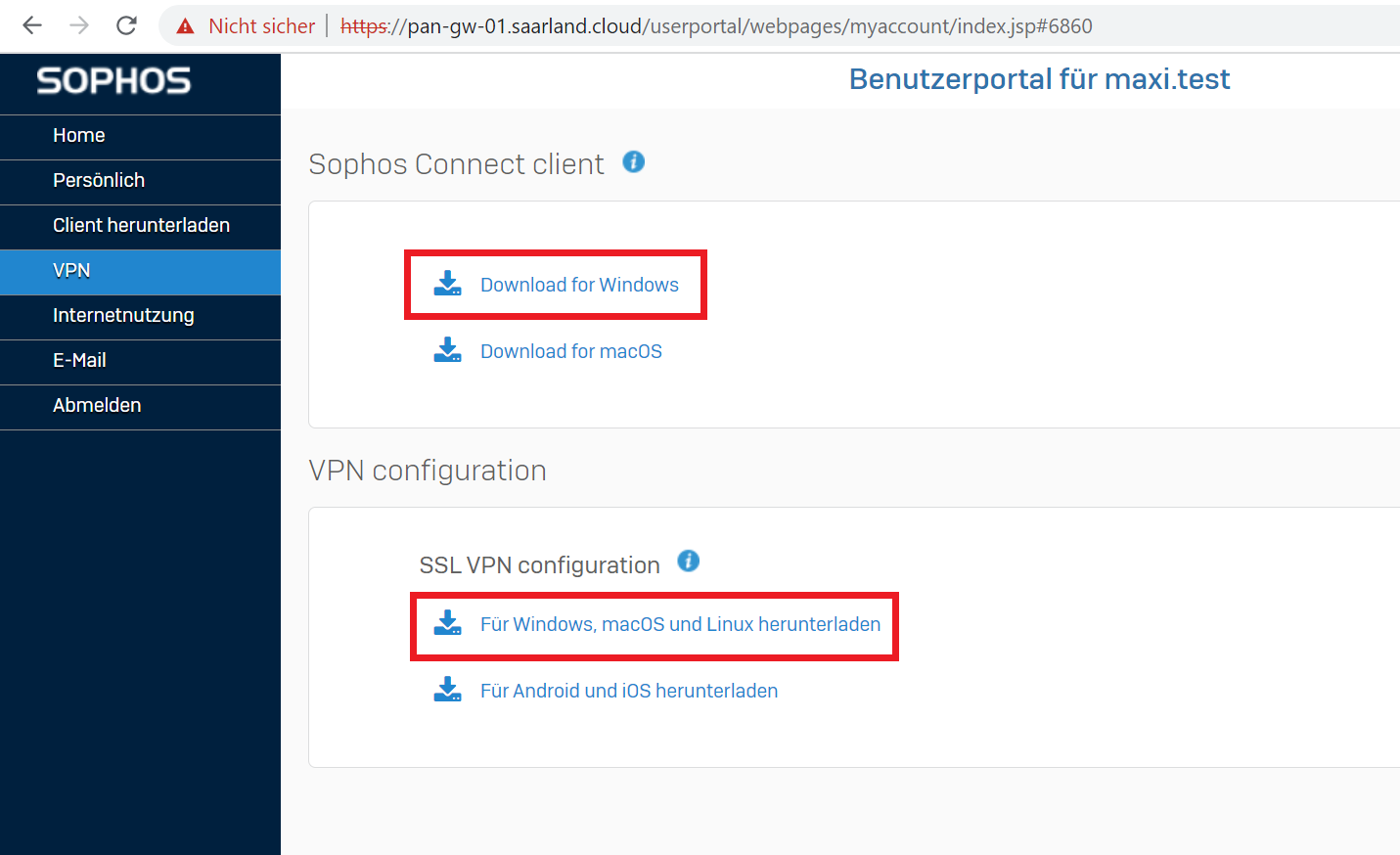
2. nach erfolgreichem Download (wird in einer Leiste am unteren Bildschirmrand oder je nach benutztem Browser unter Downloads angezeigt) die Installationsdatei per Mausklick starten
3. den Setup Wizzard bis zur erfolgreichen Installation durchlaufen wie folgt (immer markierte Option anklicken wie in den Screenshots zu sehen ist)
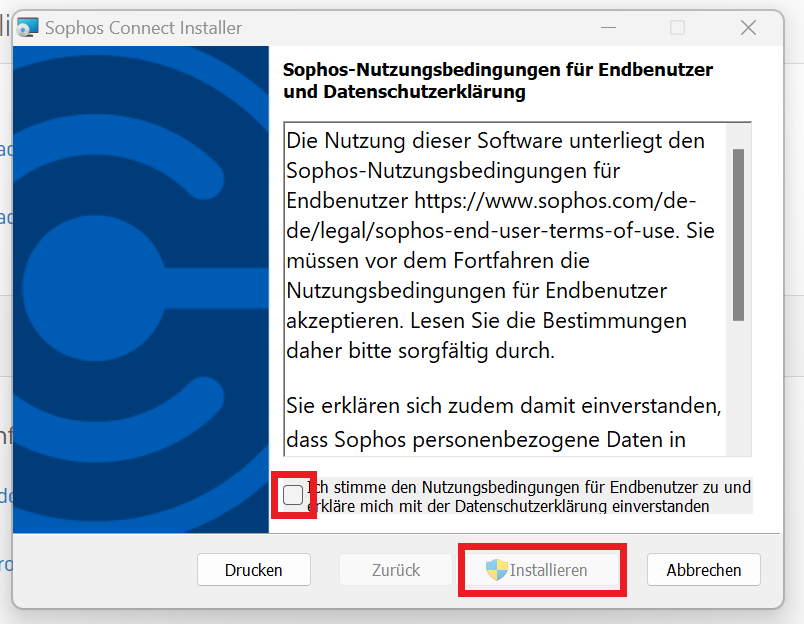
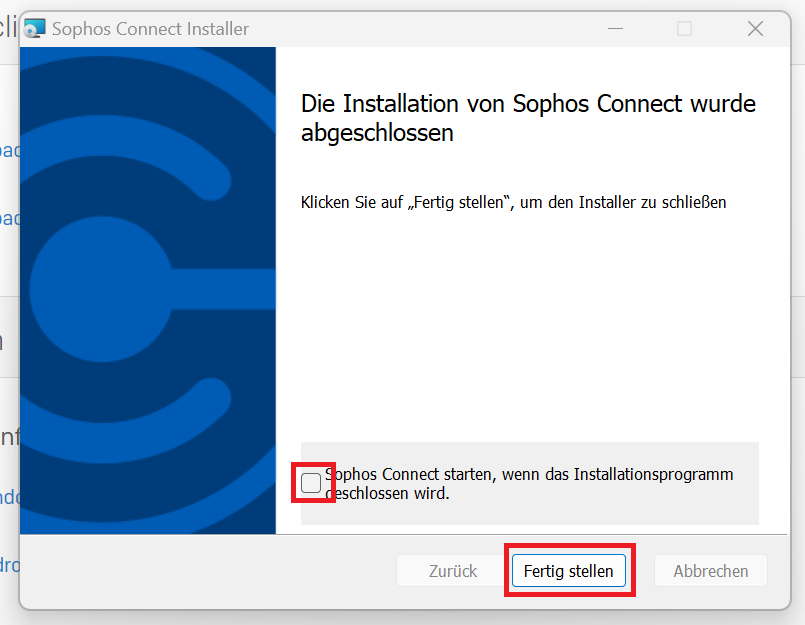
Schritt 3 - VPN-Verbindung importieren/VPN Client verbinden
auf ihrem Desktop erscheint nun in ihrer Taskleiste (standardmäßig am unteren Bildschirmrand) in der rechten unteren Ecke (links neben Uhrzeit und Netzwerkanzeige) ein blaues C-Symbol
Sollten Sie dies auf den ersten Blick nicht angezeigt bekommen klicken Sie auf den Pfeil nach oben und öffnen Sie das Fenster für zusätzliche Anzeigen wie unten zu sehen.
Sie können nun das Symbol per Drag & Drop (klicken halten und ziehen) in die Taskleiste ziehen damit dies dauerhaft dort verankert bleibt.
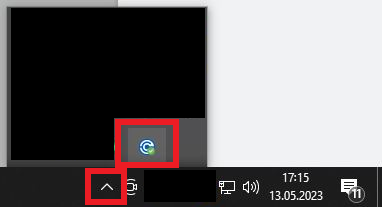
Klicken Sie mit einem Linksklick auf das Symbol und wählen Sie im erscheinenden Fenster "Verbindung importieren"

Navigieren Sie zu ihrem Downloadordner oder alternativ gewähltem Ablageort des Downloads zum Beginn des Vorgehens und wählen Sie die heruntergeladenen Konfigurationsdatei aus (im vorderen Teil der Datei sollte ihr Benutzername zu lesen sein.
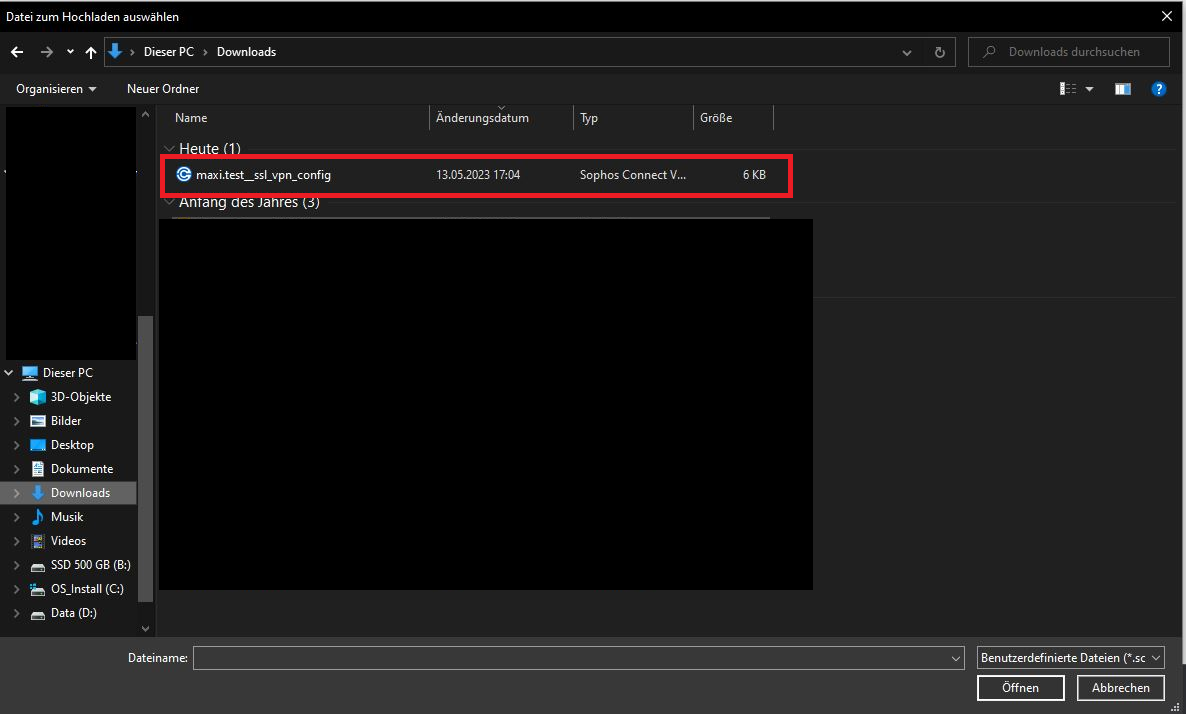
Nach dem erfolgreichen Import können Sie nun wieder in der Anwendung auf "Verbinden" klicken um die Verbindung herzustellen. Eine aktive Verbindung erkennen Sie daran wenn aus dem markierten Symbol ein grüner Haken wird.
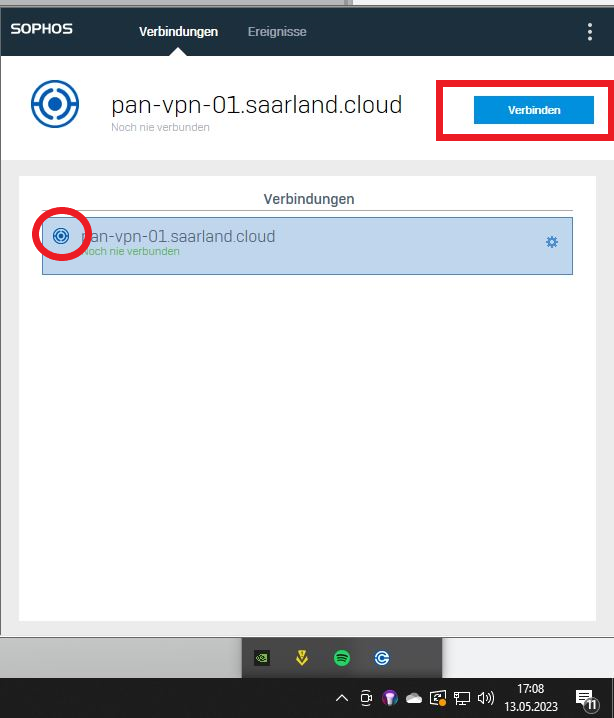
Vor der ersten Verbindung müssen Sie nun einmalig ihre Zugangsdaten (selbe Zugangsdaten wie im Portal zu Beginn der Anleitung zur VPN) eingeben wenn Sie diese speichern wollen setzten Sie den Haken im entsprechenden markierten Kasten.
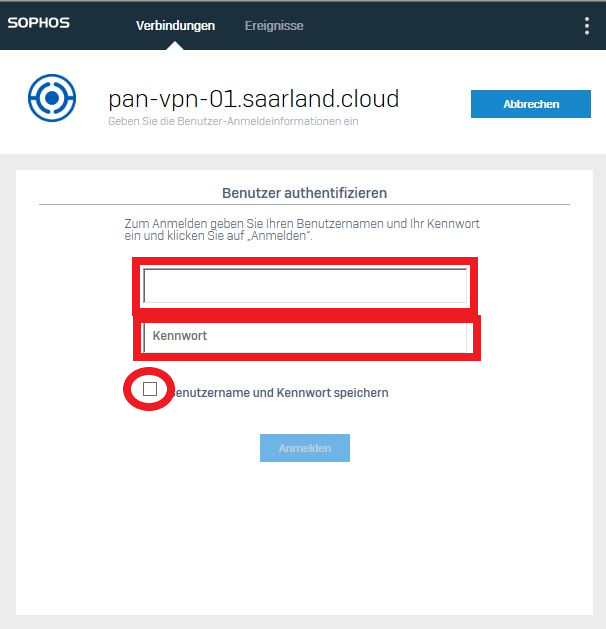
Nun können Sie wie gewohnt auch außerhalb des Firmennetzwerkes eine Verbindung zur Cloud/dem Terminalserver aufbauen.
Optional: Microsoft Office/Office 365 außerhalb der Cloud online nutzen oder auf !Stiftungs!-Notebook installieren
wird NUR benötigt, wenn Sie außerhalb der CLOUD mit Office arbeiten müssen.
Hinweis: Microsoft Teams ist standardmäßig auf den Rechnern vorinstalliert. Hier müssen Sie das Programm nur starten und zur Ersteinrichtung ihre Benutzerdaten (dienstliche Mailadresse bzw. Cloud-Zugangsdaten) eingeben.
Öffnen Sie in ihrem Browser www.office.com oder klicken Sie auf diesen Link hier → www.office.com
Wählen Sie den Button "Anmelden"
Loggen Sie sich wie bei der Ersteinrichtung mit ihren Daten ein.
Wählen Sie "weiter".
Wählen Sie "Setup überspringen"
Setzen Sie den Hacken bei "Diese Meldung nicht wieder anzeigen" und wählen Sie anschließend "Ja"
Überspringen Sie die folgenden drei Seiten mit einem Klick auf den Pfeil (>), welcher halbhoch in der Mitte des rechten Randes der Seite zu finden ist
HIER könnten Sie nun wie an der linken Seite zu sehen mit einem Klick auf das jeweilige Symbol eines der Office-Programme online nutzen
Zur Installation auf ihrem Notebook gelangen Sie über einen Klick auf das Menü "Office Installieren" zu folgender Auswahl

und klicken auf "Office 365 Apps" um den Download zu starten welcher Ihnen wie u.a. nun am Boden des Fensters angezeigt wird.
klicken Sie nach Abschluss des Downloads einmalig auf das Feld und bestätigen Sie die drauf folgende Installationsanfrage in einem extra Fenster mit "Ja"
Die Installation kann je nach verfügbarer Internetleitung etwas Zeit in Anspruch nehmen.
Nach abgeschlossener Installation finden Sie über die Suchfunktion (Lupe mittig in der Taskleiste auf ihrem Windows Desktop) die installierten Apps und könnten diese auf der rechten Seite auch direkt "an Taskleiste anheften" um Sie dauerhaft über die Leiste unten am Bildschirm immer abrufbar zu haben.
Nach dem ersten öffnen der ersten App stimmen Sie dem Lizenzvertrag mit einem Klick auf "Zustimmen" zu und Schließen das Informationsfenster zu den Privatsphäreeinstellungen mit einem Klick auf "Schließen"
Abschließend wählen Sie als Standarddateitypen "Office Open XML-Formate" und bestätigen mit "OK"
ZUSATZ OUTLOOK :
Sie können jederzeit von überall aus dem Internet über folgenden Link ihr Emailkonto einsehen: https://ex.bvw-stiftung.de durch einfügen in die Linkleiste ihres Browsers oder über einen Klick HIER .
AUßERDEM:
In diesem Video zeigen wir Ihnen, wie Sie Ihr E-Mail-Postfach im Outlook außerhalb ihrer Cloud oder auf ihren privaten Geräten einrichten: https://nc.saarland.cloud/s/XsqToSf8ixpmrQF