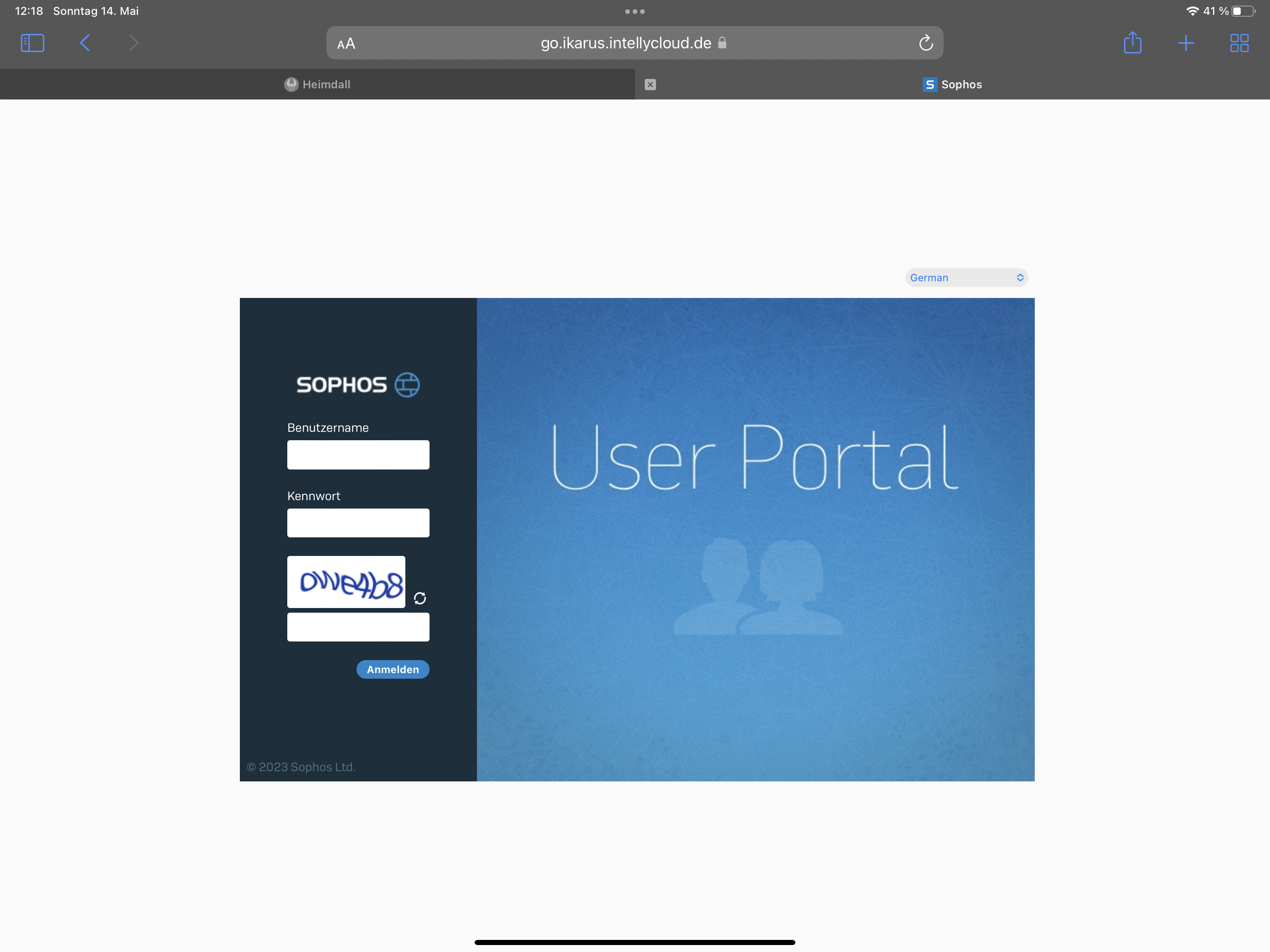Serverumstellung/Wartungsarbeiten am 13.05. erfolgreich abgeschlossen!
In dieser Anleitung zeigen wir, wie Sie nach der Serverumstellung wieder Zugang zur Cloud/dem Terminalserver über ihr Schul-IPad erhalten. Bearbeiten Sie alle Schritte bis zum Teil der Installation/Ersetzen der VPN Anleitung, welche Sie NUR benötigen, wenn Sie sich außerhalb des Unternehmensnetzwerkes also WLAN oder ihre Kabelverbindung am Arbeitsplatz mit der CLOUD verbinden möchten .
Bei Problemen bei der Installation wenden Sie sich bitte aufgrund des zu erwartenden hohen Telefonaufkommen via Email an uns unter Diese E-Mail-Adresse ist vor Spambots geschützt! Zur Anzeige muss JavaScript eingeschaltet sein! mit dem Betreff "Serverumstellung IPAD", ihrem Namen, der Rückrufnummer und Zeiten ihrer Erreichbarkeit sowie einer kurzen Problembeschreibung, an welcher Stelle der Anleitung ein Problem auftritt (ggf. mit Bildschirmaufnahme). Wir werden Ihnen dann schnellstmöglich einen Rückruf oder eine Antwort per Mail zukommen lassen.
Hinweis: nach beendeter Serverumstellung Zugriff auf Mailadresse ohne Cloudverbindung erhalten Sie wie folgt:
So geht´s:
Navigieren Sie zu jederzeit von überall (Zugriff auf das firmeninterne Netzwerk ist nicht notwendig) auf die Unternehmensstartseite https://start.bvw-stiftung.de (← Link anklicken oder kopieren und in Linkfenster ihres Browsers einfügen)
Öffnen Sie Outlook Web über die entsprechende Schalttafel in blau.
Serverumstellung durchführen
Schritt1 Öffnen der Microsoft Remotedesktop App auf ihrem IPAD
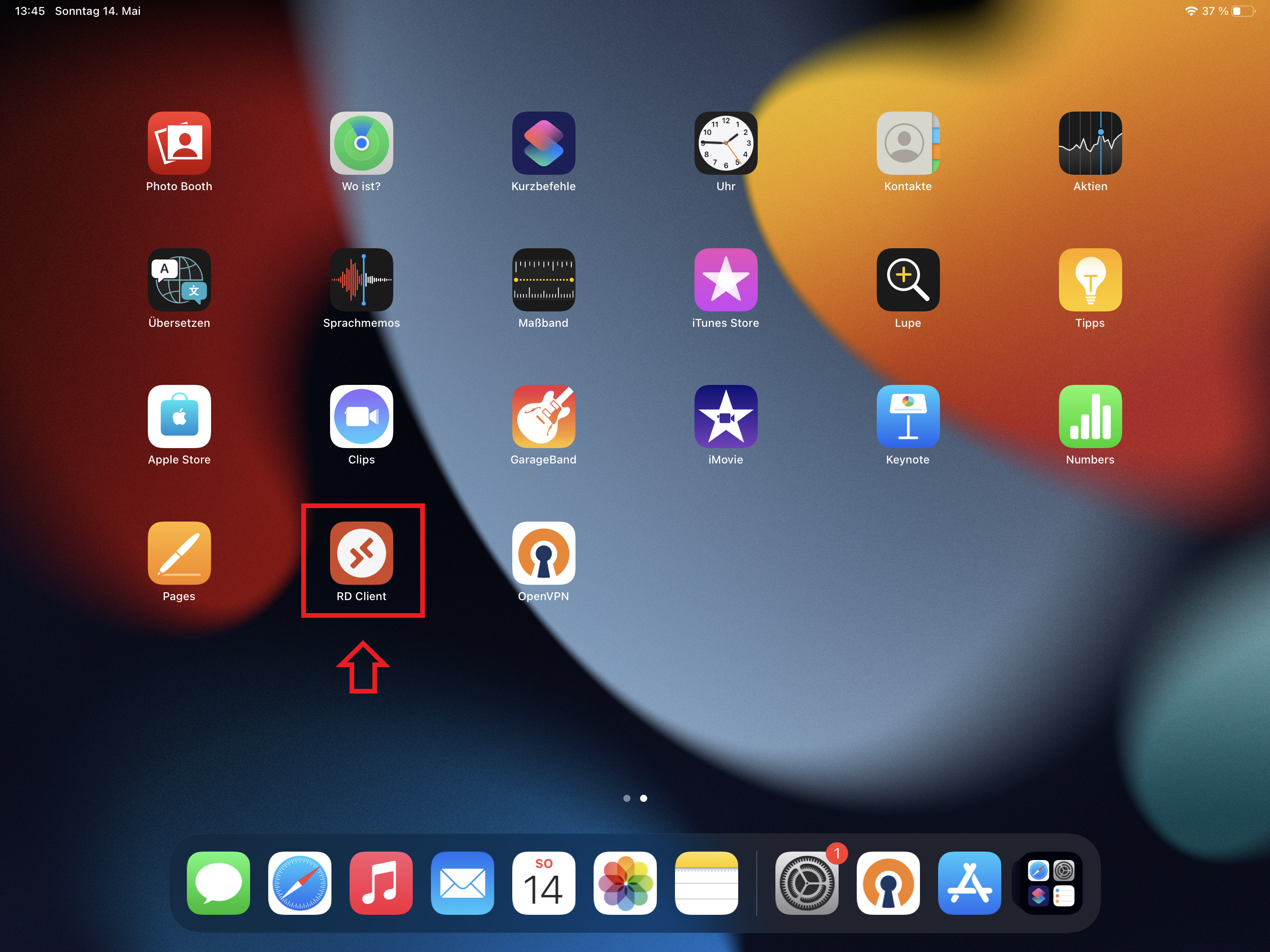
Schritt2 Anpassen der CLOUD-/Terminalserver -Verbindung
Drücken und Halten Sie mit dem Finger auf ihre aktuelle CLOUD-/Terminalserver - Verbindung bis ein Menü erscheint
Wählen Sie "Bearbeiten"

Wählenn Sie "PC-Name" und ersetzen Sie im vorhandenen Eintrag alle Zahlen vor dem Doppelpunkt durch folgenden Eintrag !inklusive der Punkte!:
10.192.193.4
Hinweis: der komplette Eintrag muss demnach 10.192.193.4:47110 lauten und darf keine Leerzeichen enthalten!

Verlassen Sie anschließend die Unterseite der Einstellungen und "Sichern" Sie die Konfiguration in der rechten oberen Ecke des Fensters mit dem gleichnamigen Button.
Nun können Sie sich wieder über die Verknüpfung wieder mit der CLOUD/ dem Terminalserver verbinden.
VPN
Schritt1: Installation neue/aktualisierte VPN
Anmeldung im User Portal:
über einen beliebigen Browser (wir verwenden in diesem Tutorial Safari) das https://pan-gw-01.saarland.cloud (← hier klicken) öffnen & anmelden.
Beachten Sie, dass das Portal Ihnen als unsichere Seite angezeigt wird und befolgen Sie folgende Schritte um zum Login zu gelangen klicken Sie auf die rot umrandeten Felder:


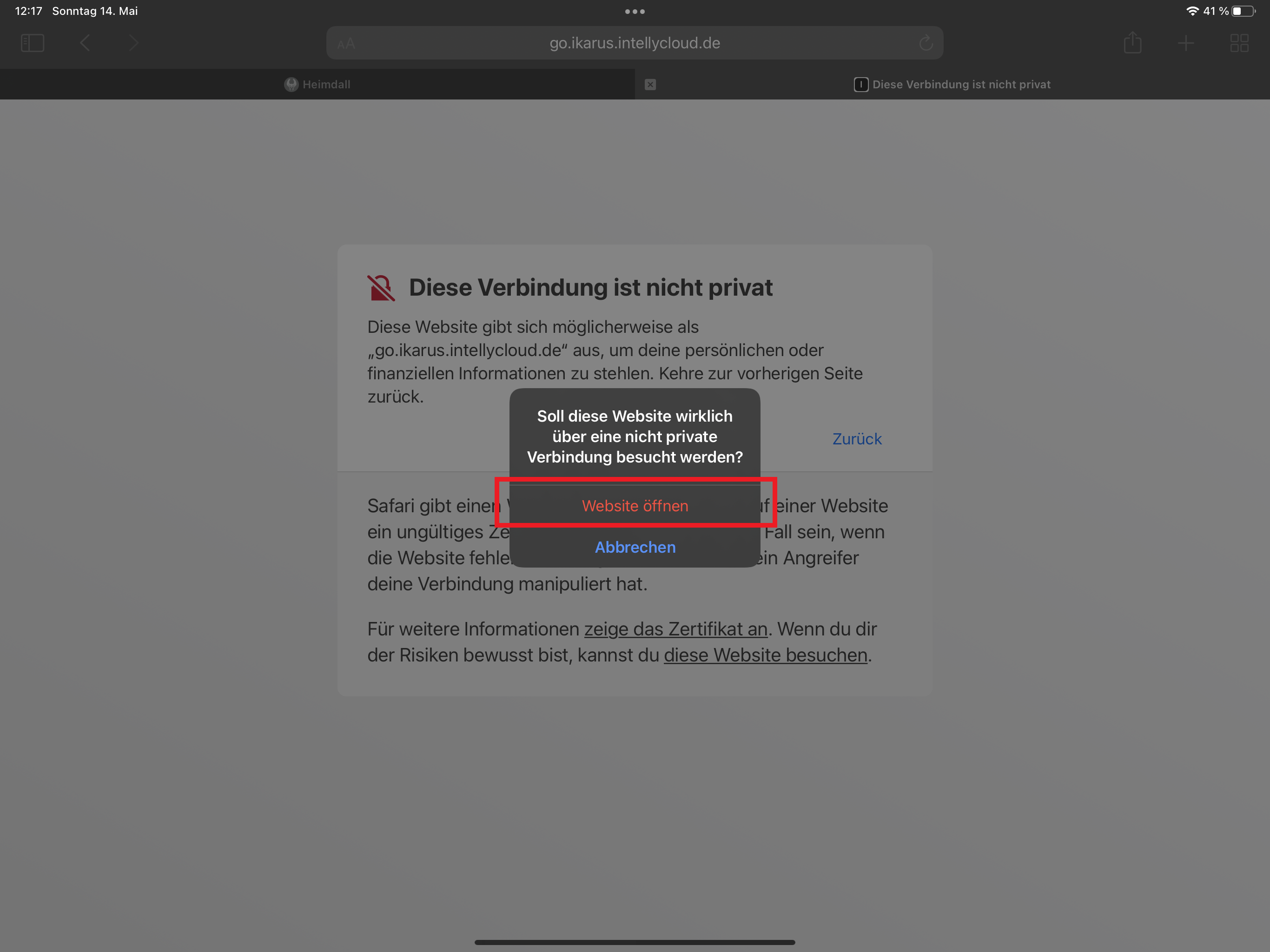
Zugangsdaten hierzu sind Benutzername = ihre persönliche Mailadresse und Passwort = Cloudpasswort und der angezeigten Code in die letzte Zeile.
Schritt 2 - Konfigurationsdatei herunterladen: (nach erfolgreichem Login)
1.für das IPAD wählen Sie die zweite Option "Für Android & iOS" im Abschnitt "VPN configuration"
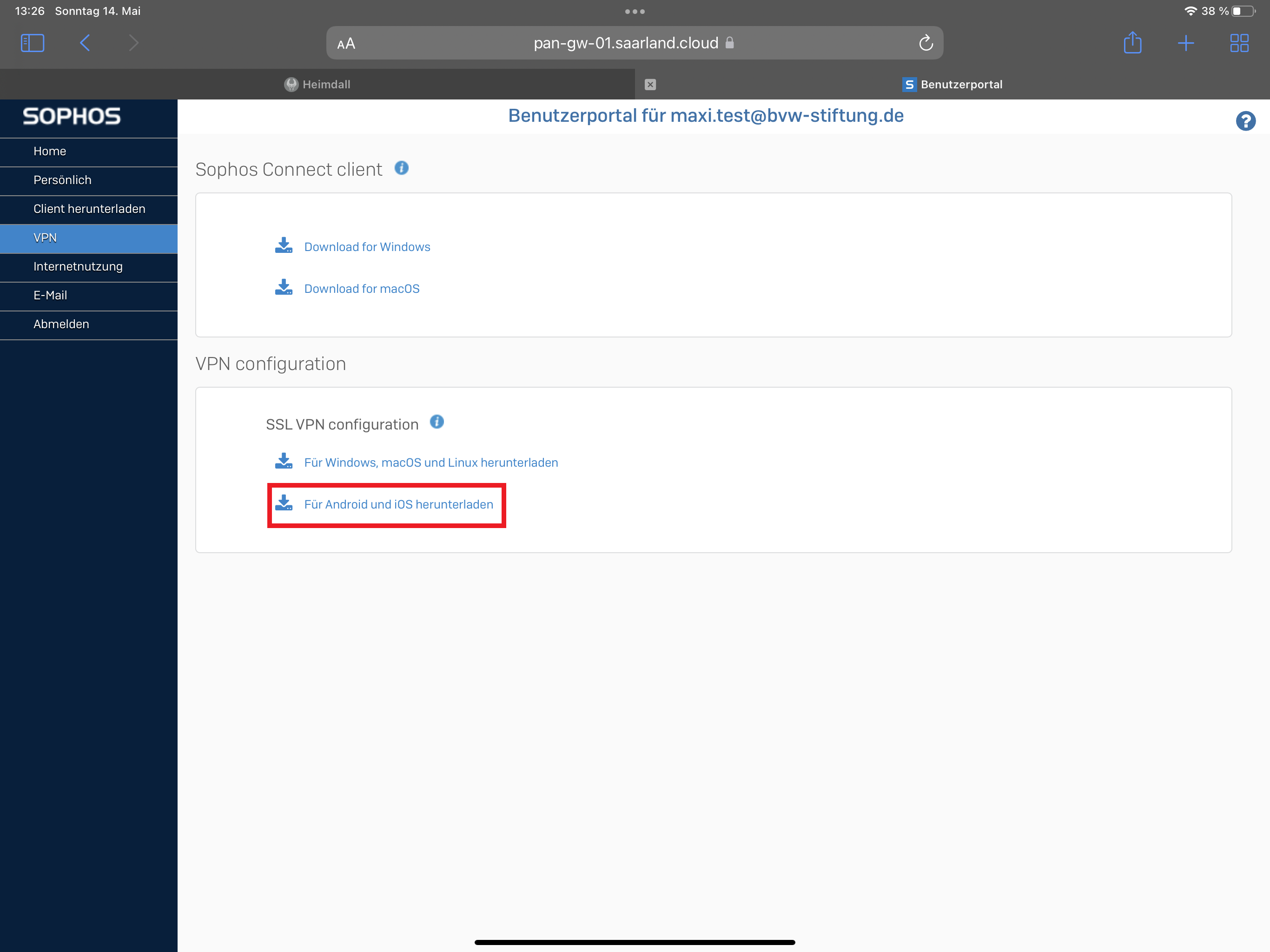
Download mit einen Klick auf "Laden" starten.
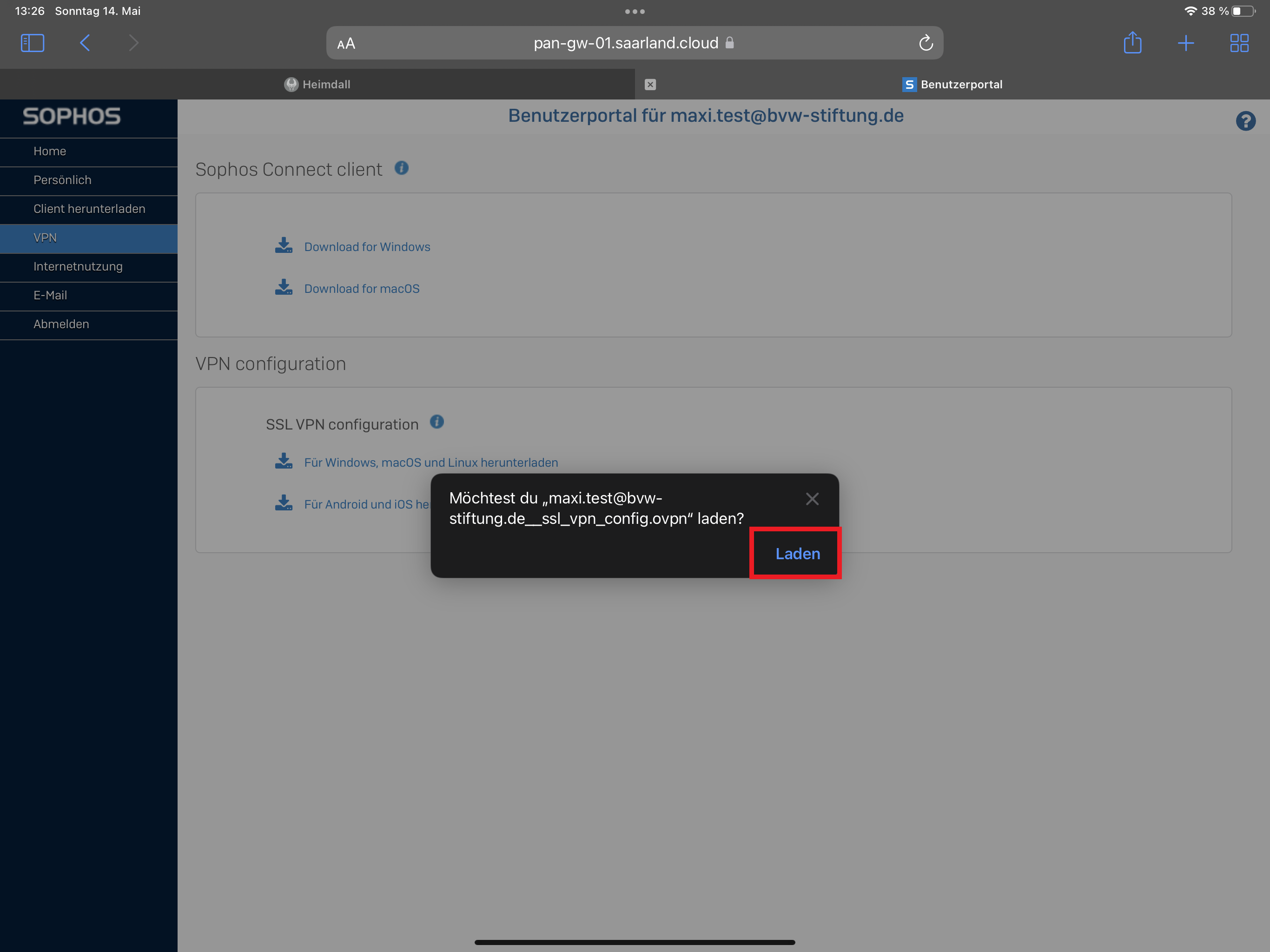
nach erfolgreichem Download (über den Downloadbutton) die Installationsdatei Anklicken
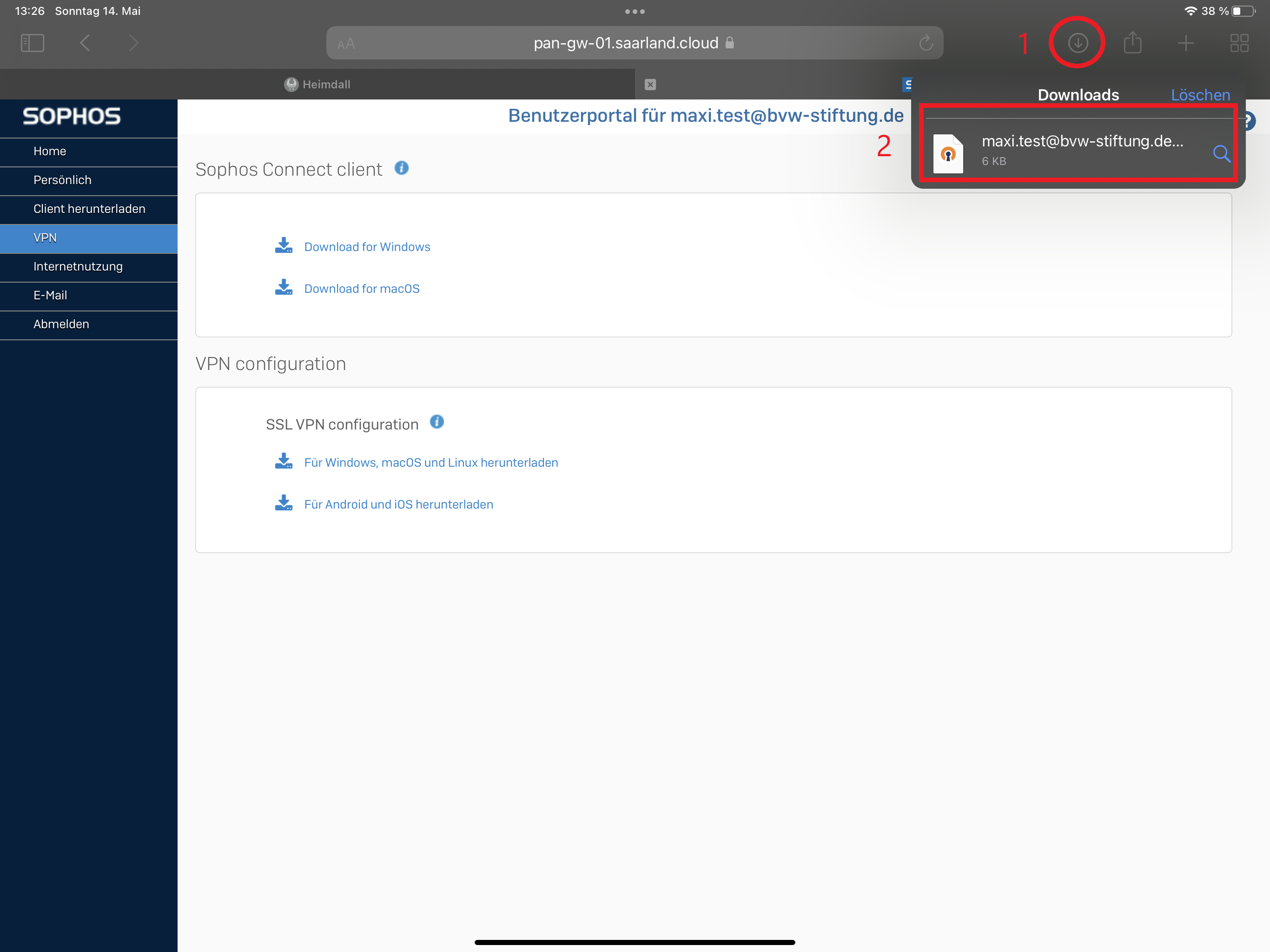
Öffnen Sie die heruntergeladene Datei mit der schon installierten App "OpenVPN" durch einen Klick auf das Symbol.
Hinweis: sollte diese App noch installiert sein können Sie diese kostenlos aus dem Appstore beziehen.
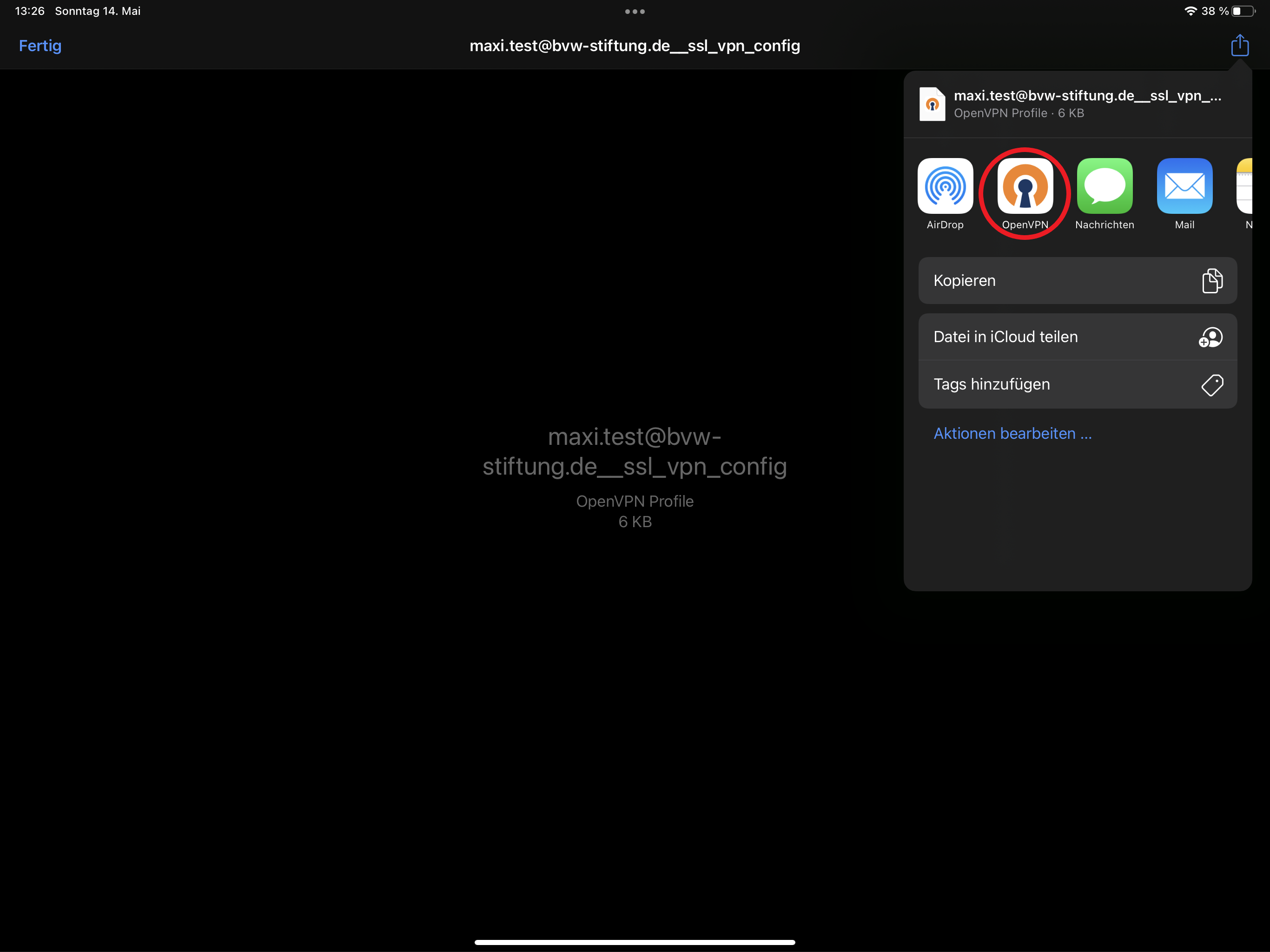
Geben Sie im sich öffnenden Fenster ihren Benutzernamen ein(1), setzen Sie das Häkchen bei "Save password"(2) um die Zugangsdaten für die Zukunft zu speichern.
Tragen Sie ihr CLOUD-/ Terminalserver - Passwort ein (3).
Speichern Sie die Konfiguration über einen Klick auf "SAVE" (4) in der rechten oberen Ecke.
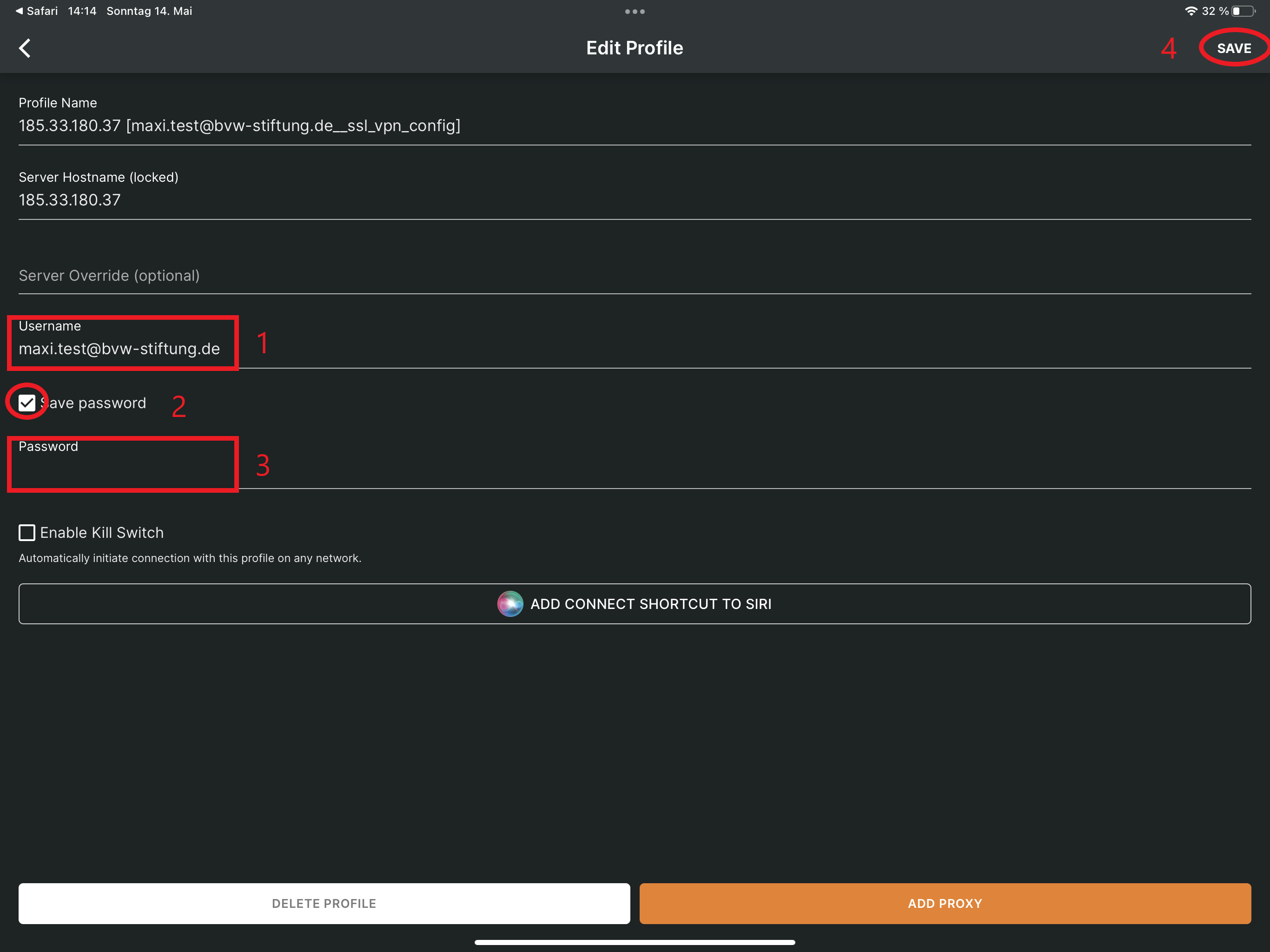
Ggf. erhalten Sie folgende Meldung (wenn Sie noch eine aktive VPN-Verbindung geöffnet hatten). Diese können Sie mit OK bestätigen.

Schritt 3 - alte VPN-Verbindung identifizieren und entfernen
Vergleichen Sie die Namen der beiden VPN-Verbindungen im Namen der neuen VPN befindet sich die Abkürzung PAN.
Klicken Sie auf das Stiftsymbol hinter der alten VPN.

Wählen Sie im Einstellungsfenster "DELETE PROFILE" um die Konfiguration der alten VPN-Verbindung zu entfernen.

Nun sollten Sie wieder nur eine VPN-Verbindung angezeigt bekommen und sich wie gewohnt mit dieser verbinden können.
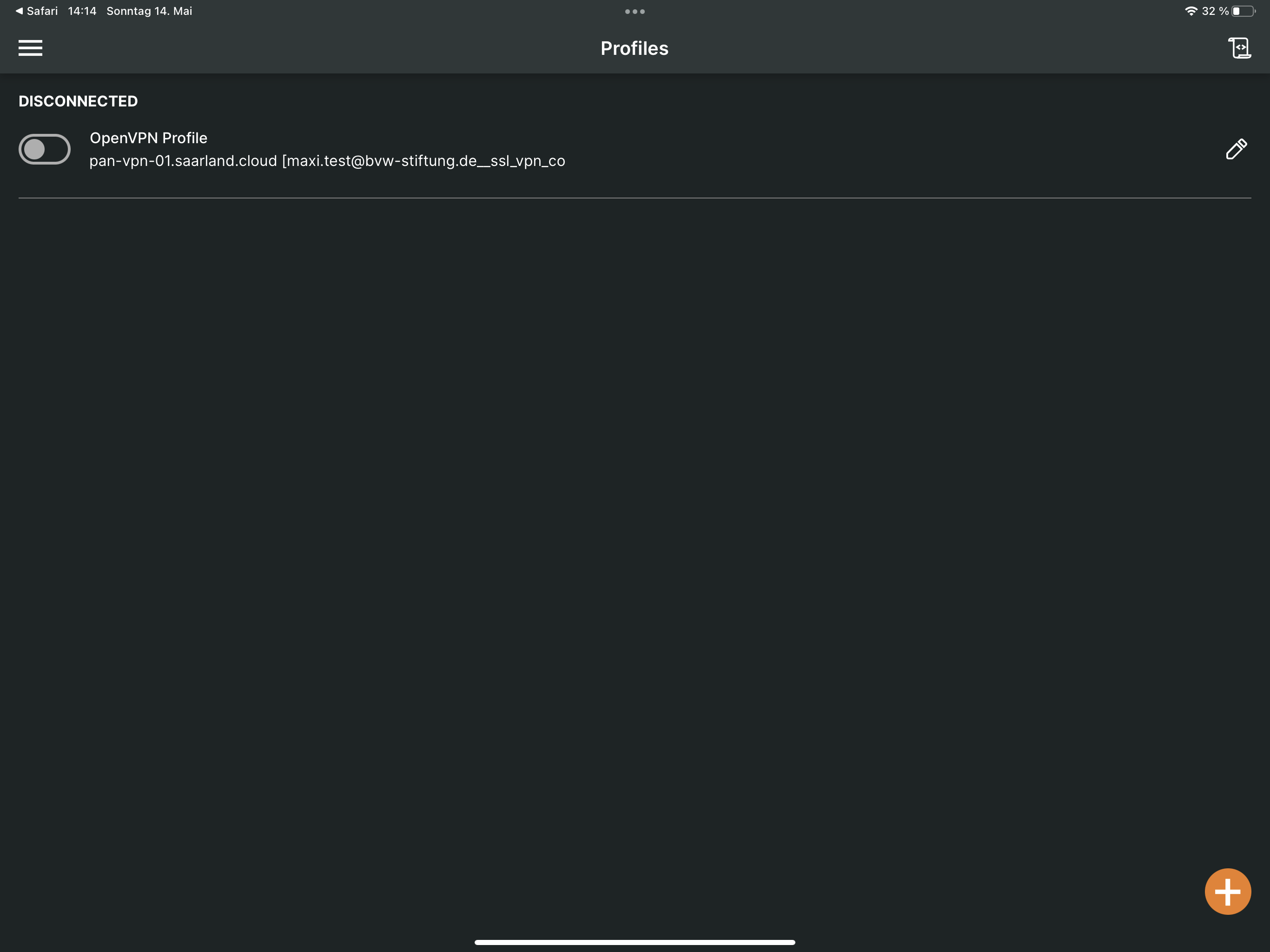
Nach dem Verbindungsaufbau können Sie wie gewohnt wie zu Beginn der Anleitung aktualisiert auch außerhalb des Firmennetzwerkes eine Verbindung zur Cloud/dem Terminalserver aufbauen.